What's new!
You have probably noticed that autoecat looks a little different. We have been working hard to try and improve your catalogue experience. The following are some of the major upgrades we have released. If you have any questions, please email us at support@amscomp.com
- We are happy to announce an expanded agreement with MOTOR Information Systems that allows us to provide you a drastically enhanced OEM interchange, as well as a complete OEM part number/application catalogue. For the application parts, while browsing autoecat, you will notice a new
 icon. Clicking this will present you with any OEM parts (with a yellow background) for the application you are looking up. icon. Clicking this will present you with any OEM parts (with a yellow background) for the application you are looking up.
- In addition to the application catalogue, we have added over 4 million OEM specific part number pairings to our interchange file, and created a more robust interchange lookup, focused at the OE market. Along the top tool bars, you will notice a new OECross option. Entering an OEM number into this interchange lookup will not only provide you with any stocking (or non-stocking, if you chose) numbers, but also with a summary buyers guide to quickly validate your application or go to the application with two simple clicks to find any other potential numbers.
- Vehicle Attribute Filters: One of the main reasons behind this update has been updating the data format on our end to try and provide you with more ways to drill-down in the data listing to reduce the amount of parts you have to sift through. In the application part display screen, you will start to notice a vehicle option
 icon. The presence of this icon indicates that there are vehicle options in this listing that have a bearing on part fitment. Clicking this icon will present you with a pop-up box to allow you to select what options apply to the vehicle you are looking up. Vehicle attributes that are looked at include Drivetype, Front/Rear braking systems, body style and submodel to name a few. For each option you select, any listings that call out attributes that do not match your selection will be hidden, and any listings that match will have the attribute highlighted. icon. The presence of this icon indicates that there are vehicle options in this listing that have a bearing on part fitment. Clicking this icon will present you with a pop-up box to allow you to select what options apply to the vehicle you are looking up. Vehicle attributes that are looked at include Drivetype, Front/Rear braking systems, body style and submodel to name a few. For each option you select, any listings that call out attributes that do not match your selection will be hidden, and any listings that match will have the attribute highlighted.
- Position Filters: We have also added a drop-down box in each product header (where applicable) that will allow you to filter the listings based on position.
- The filters within each product group also work independently, so you can mix and match to find all the right parts.
- Our goal is to make sure you get the parts your customer needs as fast as you can
- Understanding that there are many areas where a common part type is described in many ways, and can be hidden under many headings, we have highlighted the top selling items under each group within the main multiple search screen, as well as under each multiple group heading. Top sellers are identified by a
 icon. In addition, we have been working to cross product types wherever possible. If you notice a product that should be found under multiple headings, just let us know and we will update our data. icon. In addition, we have been working to cross product types wherever possible. If you notice a product that should be found under multiple headings, just let us know and we will update our data.
- Probably the biggest update is probably the hardest to notice. We have reloaded our entire catalogue in an effort to try and fill application holes, and provide a data set that allows us to develop a more feature rich application around it. Our new catalogue boasts over 500 million application entries from 1925 to 2016.
- We understand that sifting through potentially hundreds of listings can prove tedious, especially if you know what you are looking for. Our new product filters can help speed up finding the right part the first time.
- In the product listings screen, you will notice some new fields in the product header bar. These new filters allow you to select products by Vendor, Product Attribute, or stocking levels. By selecting a vendor from the Select Manufacturer drop down list, your listings will be limited to only the selected vendor. To select products by part attribute, simply start typing the keywords into the field with the
 icon. Entire words may not even be required because as you type your listings will shrink. To select only in-stock items, just check the box next to Only In-Stock?. icon. Entire words may not even be required because as you type your listings will shrink. To select only in-stock items, just check the box next to Only In-Stock?.
- The filters within each product group also work independently, so you can mix and match to find all the right parts.
- Our goal is to make sure you get the parts your customer needs as fast as you can
- If you use our multiple search screen (or visit it by clicking the
 icon) there are a LOT of options to pick from. Our new multiple search filter helps speed up your search! icon) there are a LOT of options to pick from. Our new multiple search filter helps speed up your search!
- To trim down the results you just need to start typing into the field with the
 icon. As you type, your results will trim down until you find exactly what you're looking for. As an added bonus to this feature, simply hovering over the descriptions will pop up a preview image to help you make your final decision. We also show and identify product types that may match your description but may not be applicable for the vehicle you are working on. That way, you know before you get to the listing whether or not there is something available. icon. As you type, your results will trim down until you find exactly what you're looking for. As an added bonus to this feature, simply hovering over the descriptions will pop up a preview image to help you make your final decision. We also show and identify product types that may match your description but may not be applicable for the vehicle you are working on. That way, you know before you get to the listing whether or not there is something available.
- Sometimes the smallest differences in a product can cause it to be called something entirely different. We see that there has been some confusion around some product classification and we hope we have found a way to alleviate this headache. Introducing Related Parts
- In the product listings screen, you will notice another field is now available. The Related / Similar Parts drop down will show you similar or related parts. This is invaluable when you come across an application that has no info, check this dropdown will give you some options of other products where you may find what you were looking for
- The product listing screen for applications where no parts are available has also been updated to allow for easy access to these related parts. This will save you time when you may happen to come across a similar product type that has no information for a given vehicle
- Notice that a part has some quirks? Want to share that info? Try out our user comments system that allows all autoecat users to share info with each other, ensuring everyone finds the right part the first time.
- When you click the
 icon, you will go to a screen where you can input any special comments that may apply to that part and application, or that part in general. icon, you will go to a screen where you can input any special comments that may apply to that part and application, or that part in general.
- We are very excited to announce that we have signed an agreement with MOTOR Information Systems to provide you with OE fluid specifications & capacities, tire sizes and torque specifications. In this release, this information has been integrated into autoecat.com to give your counter people the tools necessary to answer clients questions, as well as suggest add-on sales.
- For more information, contact your AMS Support Team @ 1-800-663-1978
- Our standing order feature allows you to place specific product into a saved order that you can then recall in the future and submit to the cart without having to try and figure out what it was that you bought last time.
- The standing order feature is accessed through the Stock Order screen. Simply add items to a stock order and click the Save
 to Standing Order button. to Standing Order button.
- Full documentation is available here
- We have now added over 7,000 Medium / Heavy Duty vehicles and over 2.5 million application records to autoecat. The new vehicles show up in the current make/model lookup
- To clean up a large amount of clutter when looking up all manufacturers in autoecat, we now allow you to filter what vendors you wish to see
- When you click the
 icon, you will now be presented a listing of potential vendors to view product for. icon, you will now be presented a listing of potential vendors to view product for.
- Android users can now scan VIN codes from their smartphone straight to their autoecat account. Full documentation is available here
- Want to reprint invoices or statmements? Take advantage of our trimmed-down accounting login feature. All you need to do is register for an admin password by
- visiting www.autoecat.com/accountreg.htm
- Fill in the necessary security info, such as your account number, last statement balance and phone number
- Key in the desired admin password
- Once you have set up an admin password, you can log into autoecat as you normally would
- To access your accoutn status, click the Utilities option in the top navigation menu, and select the Account Status option.
- In this screen, you are presented with your current status, a searchable listing of invoices, as well as your past 12 months statements (Beginning with Feb, 2014).
- Don't need the catalogue, and still want to reprint invoices or statmements? Take advantage of our trimmed-down accounting login feature. All you need to do is register for an admin password by
- visiting www.autoecat.com/accountreg.htm
- Fill in the necessary security info, such as your account number, last statement balance and phone number
- Key in the desired admin password
- You can then log into the accounting menu by clicking on the Accounting Login button from the autoecat homepage
- Enter your account and admin password, and you should be brought into the accounting screen
- In this screen, you are presented with your current status, a searchable listing of invoices, as well as your past 12 months statements (Beginning with Feb, 2014).
- Take full advantage of autoecat, and tailor the look and feel to your own preferences! The only pre-requisite is that you sign up for an administrative password, which can easily be done by
- visiting www.autoecat.com/accountreg.htm
- Fill in the necessary security info, such as your account number, last statement balance and phone number
- Key in the desired admin password
- Once you have set up an admin password, you can log into autoecat as you normally would
- To access your customer profile menu, click the Utilities option in the top navigation menu, and select the Change Profile option.
- The Change Profile menu allows you to change:
- Multiples View: view all product types on one screen, or select product group/subgroups one at a time
- Catalog Compressed View: When selecting products, only show the product type headings initially, instead of all headings and products.
- Always Ask Engine Version: Always as for a vehicles engine. When setting this to "no", the engine version is only asked if it matters to the part selection
- Search Only Inventory: When displaying product, only show stocking items at first. Non-stocked / Warehouse items are visible when clicking the

- Autoecat First Page: Determine your own autoecat landing page. When you log in, this selection will be the first page you see. The default is the catalog.
- Sort Parts By Position: Sort parts either by Manufacturer / Part number, or Position / Manufacturer / Part Number
- In an effort to enable users to quickly find in-stock product, we have introduced easy-find stock levels.
- If your sourcing branch has product, the on-hand dropdown will appear green
- If your sourcing branch does not have product, but another branch does, the on-hand dropdown will appear yellow
- If no branches have product, the on-hand dropdown will appear red
- In addition to the major buying group warehouses, Altrom customers are now able to check stock at their local servicing warehouse
- The functionality behind the "Add to Cart" and "Add to Order" buttons has been updated. Reducing the time it takes to get product into your shopping cart, and thus reducing the time it takes to create orders!
- Clicking the button no longer refreshes the page.
- As soon as you see the
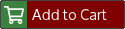 icon, your item is in the cart. icon, your item is in the cart.
- As soon as you see the
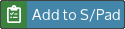 icon, your item is on your stock order. icon, your item is on your stock order.
- The totals along the top will be automatically incremented as necessary.
- One unit is automatically added to the cart by default when clicking the button
- Change the qty in the "Purchase Qty" field, and that number of units will be added to your Cart / Stock Order
- Chat live with a counterperson from anywhere in the catalogue.
- Clicking the "Ask an Expert" button will launch a chat session with a counterperson from your supplier
- If your supplier is closed, an email will be sent to them
- Cleaned up part listings
- Part listings cleaned up to remove over-abundance of possibly confusing icons
- Add to cart and add to order buttons moved to one side and enlarged
- Listing fields rearranged to promote a proper left-to-right reading style
- With Line cleanup, more parts should fit on a single screen
- "Add Checked Items To Cart" Button added to the top of the page
- Persistent product headings
- Dark blue headings will stick to the top of the page, so you always know what product type you are browsing.
- Headings contain price level headings to unclutter the product listings.
- Product thumbnails available from the catalogue lookup screen.
- Will open up a larger image by clicking on the thumbnail.
- Corporate branch detail in a drop down list.
- Warehouse on hand may also be available via this drop-down list.
- Manufacturer brand logos.
- Clicking on the logo will open up a new window pointed at the manufacturers catalogue.
- Clicking the
 icon will hide your net price. Clicking it again will show the net price. icon will hide your net price. Clicking it again will show the net price.
In An effort to save you from clicking back and forth between interchanges, images and buyers guides, we have consolidated all current product info (plus some great new additions) into our new QuickView info page
- Clicking on a part number will launch the QuickView page.
- Data contained in the QuickView page (if available) includes:
- Part Number & Manufacturer
- Price & Availability
- Product Image
- Product Specific Notes
- Link to the manufacturers catalogue
- Barcode
- MSDS Sheets
- Specification Sheets
- Installation Instructions
- Product Bulletins, such as TSB's etc.
- Warranty Info
- Additional Product info, such as marketing material, wiring diagrams, etc.
- Product Attributes Table
- Substitute & Can-Use numbers
- Competitive & OEM Interchanges
- Buyers Guide
- Option to open a "Print" version of the page
- All data comes direct from the manufacturer to ensure it is valid
- Updated Interchange database
- Includes automotive, industrial and heavy duty product
- Over 4 million competitive manufacturer interchanges
- Over 1.8 million OEM interchanges
- Added 20 character support
- Cleaned up vehicle database
- Over 10,000 unused and redundant vehicles were removed
- This will correct many of the “No Information found” errors
- Additional Non-Automotive image database
- Over 80,000 non-automotive images added
- Our automotive catalogue database is always being updated and now boasts:
- 200,000,000 automotive application entries
- 350 Product Manufacturers
- 850,000 Product Images
- Weekly catalogue update summaries are now available here
Increased Branding
- Company logo can now be placed along the top banner of each page as well as in the background of each page.

- Consolidated and trimmed down menu, for ease of navigation
- One-click to enter any of the catalogue options, and drop-downs for utilities.
- All options are optimized for use on PC’s as well as touch screen devices.
- One-Click shopping cart & Shopping Cart preview
- Clicking the
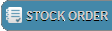 button will bring you right into your stock order. button will bring you right into your stock order.
- Clicking the
 button will show you a quick stock order preview. button will show you a quick stock order preview.
- Clicking the
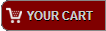 button will bring you right into your shopping cart. button will bring you right into your shopping cart.
- Clicking the
 button will show you a quick cart preview. button will show you a quick cart preview.
- To the right of the cart button is a quick count of the number of items & units currently in your cart.
- Quick access contact info for counter users and outside customers
- Customer’s contact number is displayed in the top header when using the counter catalogue,
- Servicing branch info is displayed in the top header when browsing the site remotely.

- FastApp search bar
- Intelligent search that allows you to type in the application and product type you are looking for in the catalogue.
- Search for a specific vehicle and/or application by typing in minimal information.
- You can Type in vehicle information or product information
- Only need the defining information for an application, i.e. Year, Model name and/or product name.
- The example, “95 Integra Oxygen”, would return all products for a 95 Acura Integra that contain the word ‘Oxygen’ in it. If an engine size is required, you will be prompted.
- Return vehicles as well, Type in “95 Blazer” and you will be brought to the product selection screen for a 1995 Chevrolet Blazer.
- FastPart search
- This search focuses specifically on the supplier’s inventory.
- Enter a part number or description and click one of the corresponding links:
 Search for the part in your inventory. Search for the part in your inventory. Search for product with that description in your inventory. Search for product with that description in your inventory. Search for interchanges to the part number entered. Search for interchanges to the part number entered.
- Changes were made to increase the speed of the lookup
- The asterisk (*) works as a wildcard character in part number lookups
- *123 will find any number ending with 123.
- 123* will find any number beginning with 123.
- *123* will find any number containing 123.
- VIN Search
- Search for vehicles by VIN by entering a VIN code and clicking Decode.
- Additional information provided by the VIN is available by clicking the
 icon. icon.
- Additional Options
- Clicking the
 icon will bring up the “Multiples” search. icon will bring up the “Multiples” search.
- Clicking the
 icon will bring up the job search. icon will bring up the job search.
- Job searches can be set up by any user and can contain any number of different products as an easy way to select items that are commonly purchased at the same time.
- Persistent vehicle selection bar
- Clicking
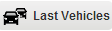 will allow you to select previously used vehicle(s) will allow you to select previously used vehicle(s)
- Vehicles can be sorted by vehicle year or last use
- Current Vehicle: Displays current vehicle selection
- Each of the Year/Make/Mode/etc. are links that will allow you to change your selection.
- The left and right arrows will go ahead or back one year from the vehicle you are looking up.
- The current stage you are at in the lookup process will be shown in red.
- One-Screen vehicle selection.
- Year/Make/Model/Application/Sub-Group selections are all listed on one screen.
- Easily go back and change vehicles without having to go back multiple pages.
- Updated vehicle tables. Many old and unmapped vehicles have been removed.
- All pages now reflect a common look & feel.
- You can now purchase product from any screen, regardless of what search is used.
- Corporate branch detail is available in a drop down list.
- Image thumbnails for products available on each line.
- The stock order is a running order that is kept separate from your day-to-day shopping cart items.
- Save items throughout the day, or over a few days, and submit one order when you’re done.
- From the stock order screen, you can now access your most commonly purchased numbers by clicking on the view stocking list button.
- This list is rebuilt from your purchase history nightly and so could change frequently. The display will show the status of an item, current price and availability from your sponsor and a suggested purchase quantity which is based upon your chosen purchase frequency (Weekly, bi-weekly or monthly) and what you have purchased from your sponsor over the previous six months.
- The stocking list contains your top 100 numbers by default. For more than 100 numbers contact your sponsor. Any number on the list can be designated as a STOCKING Number which locks it on the list, ensuring it is always available to select from, irrespective of your volume of purchases.
- New numbers can also be manually added to the STOCKING LIST from the stock order screen.
- When selected to be purchased one or more Items are transferred from the stocking list to the stock order.
- Clicking on one of the column headings will allow the data to be sorted by your sponsors Line Code, Part Number, Status (S=stocked, M=manually added, Blank=Top 100 but not a stocked item ), Default Order Qty or any of the sales by month.
- Great way to do inventory replenishment orders from your sponsor/supplier.
- Now, non-automotive product can be categorized and sold in the catalogue!
- Over 2100 different product types available to use
- Easily maintain product via an excel spreadsheet in COUNTERPOINT
- Simple Export/Import routine is available
- Over 85,000 non-automotive images
- Common screen, similar to that of the part search.
- Electronic monthly statements can now be accessed via autoecat.com
- A secondary password is required.
- Statements are accessed via the Utilities menu, under Account Status. Statements will be listed, by month, at the bottom of the account summary.
- 12 months of statements will be available.
- Order review screen is accessible from the dropdown under UTILITIES.
- Now includes the finalized invoice number associated with the web order.
- Also includes a complete listing of all invoices, web and non-web orders.
- Clicking on the invoice number will also open up a .pdf copy of the invoice.
|

